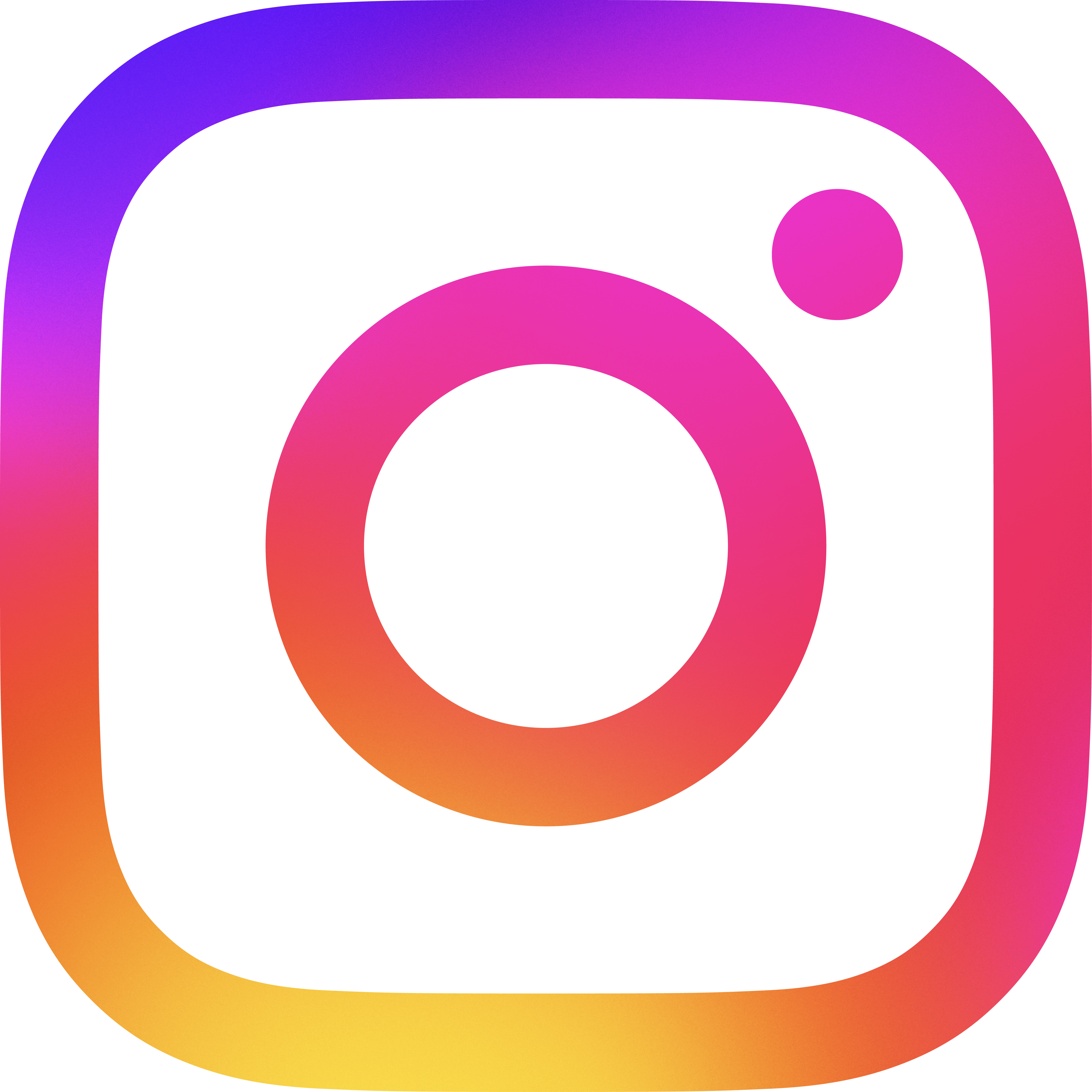多くの機能でWindowsを便利に使えるPowerToysを紹介!

世界中で多くの人が使用しているWindowsのパソコンにはさまざまな機能が実装されています。各機能を使用するだけでもパソコン作業を効率化できますが、アプリによって機能を追加すれば利便性をさらに向上させられます。
Windowsへの機能追加アプリとして「PowerToys」の導入を検討してみましょう。Microsoft謹製のツール集で、非常に多くの便利機能を手軽に追加できます。この記事ではWindowsで使用できるPowerToysについて、概要や機能を紹介します。
PowerToysとは
PowerToysはMicrosoft社が開発・提供しているオープンソースのアプリです。Windowsにさまざまな機能を追加するツール集で、インストールするだけで数多くの便利機能が使用可能になります。Microsoft純正アプリのため安全性が高く、一般的なフリーソフトよりも気軽にインストールできます。高い安全性が求められる仕事用パソコンに最適です。
PowerToysは当初Windows 95からWindows XPの時代まで提供されていました。Windows Vista以降一時的に廃止されましたが、Windows 10の時代に提供再開されて2024年現在でも続いています。
PowerToysのインストール方法
PowerToysをインストールする際は「Microsoft Store」か「GitHub」を使用しましょう。いずれの方法でも無料でインストールできます。
Microsoft StoreはWindowsで利用できるアプリのストアサービスで、Windowsのパソコンであれば最初からインストールされています。アプリ版でなくWeb版を閲覧しても構いません。Microsoft Storeの検索バーで「PowerToys」と検索して、当該欄からPowerToysをインストールしましょう。
PowerToysはソースコードが公開されているオープンソースソフトウェアのため、Web上のソースコード管理サービス「GitHub」からもダウンロードできます。PowerToysのダウンロードページを開いて最新バージョンの項目からインストーラーをダウンロードしましょう。デスクトップパソコンならば「PowerToysSetup-(バージョン数)-x64.exe」を、ノートパソコンならば「PowerToysSetup-(バージョン数)-arm64.exe」を選びます。インストーラーの起動後は画面の指示に従えばインストールできます。
参照:Microsoft Store PowerToysインストールページ
GitHub PowerToys公開ページ
PowerToysの機能
PowerToysには非常に多くの機能が含まれており、2024年5月のバージョン0.81.0時点では大きく分けて24種類の機能を使用できます。各機能を把握して、必要なものから使いこなしていきましょう。PowerToysの機能24種類を紹介します。
Advanced Paste
メニューを開く :win + shift + V
プレーンテキストとして貼り付け:win + ctrl + alt + V
コピーした内容をさまざまな形でペーストする機能です。バージョン0.81.0へのアップデートにともない、「プレーンテキストとして貼り付け」という機能を取り込む形で追加されました。書式設定を引き継がずに貼り付けたりJSON形式に変更したりできます。
コピーした内容をAIに調整させる機能もあります。プログラムコードを別の言語に変換させるような処理が可能です。AIの使用にはOpen AIのAPIが必要な点に注意しましょう。
Always On Top
ショートカットキー:win + ctrl + T
任意のウィンドウを最前面に固定する機能です。別のウィンドウを動かして指定ウィンドウと重ねても、常に指定ウィンドウが隠れずに表示され続けます。指定したウィンドウは輪郭線が変わるため用意に判別可能で、輪郭線の色や太さなども変更できます。
主に電卓での計算や資料の閲覧などに役立ちます。指定できるウィンドウは1つだけでなく、一度に複数のウィンドウも指定可能です。
Awake
パソコンの画面表示・スリープ設定を一時的に変更する機能です。起動するとパソコン側の設定を問わず、画面オフやスリープモードにならなくなります。通常は設定画面での変更が求められる操作をスムーズに行えるため便利です。
Awakeを起動するショートカットキーはありません。タスクバー右下に表示される通知トレイからコーヒーカップのアイコンを選択して設定しましょう。
Color Picker
ショートカットキー:win + shift + C
画面上に表示されている色をコピーする機能です。画面内でマウスカーソルを動かして、指している箇所のカラーコードを表示します。クリックするとカラーコードがコピーされると同時にエディターが開かれて、RGBやHSLでのコード選択や色の調整などを行えます。
Web制作やデザインなどカラーコードを使用する際に役立ちます。指定された色をすぐ設定したり気に入った色のコードを調べたりと、幅広く活用できるでしょう。
Command Not Found
コマンドライン使用時に不足しているパッケージを通知する機能です。不足パッケージのインストールも可能です。使用したいコマンドの実行ファイルが見つからないとき、エラーが出たコマンド名から必要なパッケージを検索して通知します。
Command Not Foundを使用するには「PowerShell」や「WinGet」などのモジュールが必要です。Command Not Foundの設定画面からインストールできます。
トリミングとロック
サムネイルのショートカット:win + ctrl + shift + T
ショートカットの親を再指定:win + ctrl + shift + R
使用しているアプリの一部分を切り取ってミニウィンドウにする機能です。win+ctrl+shift+Tで固定されたサムネイルに、win+ctrl+shift+Rで操作可能なウィンドウにできます。ショートカットキー入力後に任意の範囲をドラッグしてミニウィンドウを切り出します。
固定サムネイルにするとウィンドウ内の操作ができなくなりますが、動画は問題なく再生されます。限られた画面サイズをくまなく使用できる機能です。
環境変数
コンピュータの動作に必要な「環境変数」を編集する機能です。環境変数はパソコンのOSに保存されているデータの値で、OSや各種アプリの動作方法をカスタマイズします。設定の奥やコマンドプロンプトなどで編集する環境変数を手軽に編集できます。
既存の環境変数を書き換えるだけでなく新しい環境変数の追加も可能です。見た目でわかりやすく環境変数の編集が行えるため、環境変数を扱う際には活用してみましょう。
FancyZones
レイアウトエディターの起動:win + shift + @
ウィンドウの配置 :shift + ドラッグ
画面上のウィンドウ配置を登録・編集する機能です。事前に登録されている複数パターンのウィンドウ配置から任意のものを設定して、各ウィンドウを配置できます。ウィンドウは設定に沿ってスナップされるため、ズレなくぴったりと並んでくれます。
ウィンドウ配置パターンは自作も可能です。ウィンドウの配置範囲を分割・結合したりピクセル単位で大きさを変えたりして、使いやすい配置を登録・活用できます。
File Explorer add-ons
エクスプローラのプレビューをアップデートする機能です。通常ではプレビュー表示できない形式のファイルもプレビュー表示が可能になります。主にSVG・PDF・マークダウン・各種ソースコードファイルなどが対象です。
エクスプローラのプレビューはウィンドウ右上のアイコンをクリックする、あるいはalt+Pで開けます。ファイルを開かずに中身を確認できれば作業効率を向上させられます。
File Locksmith
ファイルを使用しているプロセスを確認する機能です。「別のプログラムがこのファイルを開いているので、操作を完了できません」という通知が出てファイル削除できない際に有用です。ファイルの使用プロセスを確認して、当該プロセスの終了まで行えます。
File Locksmithを使用する際はファイルを右クリックします。「その他のオプションを確認」から「File Locksmithでロック解除」を選びましょう。
ホストファイルエディター
hostsファイルの閲覧・編集を円滑化する機能です。パソコン内のhostsファイルに登録されているホストデータが一覧表示されて、各データを有効化・無効化したり新規データを追加したりできます。編集したデータはhostsファイルに反映されます。
hostsファイルはWebサイトの制作で使用する機会が多く、手軽に編集できれば制作効率を向上させられます。頻繁にhostsファイルを編集する場合は有効に活用しましょう。
Image Resizer
画像サイズを変更する機能です。選択した画像をすべて任意のサイズに一括で変更します。複数枚でも同時に変更可能です。画像選択後右クリックして「Image Resizerでサイズ変更」を選びましょう。手軽に画像のサイズ変更を行える便利な機能です。
画像サイズに縦・横どちらかだけを指定した場合、元画像の縦横比にあわせて自動で設定されます。比率を変えたくない場合のために覚えておきましょう。
Keyboard Manager
キーボードの各キー配置を設定し直す機能です。「無変換キーをaltにする」「num lockキーを無効化する」など、キーごとの動作を好みに合わせて設定できます。複数キーを用いるショートカットキーの変更も可能です。特定アプリのみへの変更適用も行えます。
キーによっては設定変更できないため注意しましょう。win+Lやctrl+alt+deleteなどが変更できない例として挙げられます。Fnキーも基本的に変更できません。
マウスユーティリティ
マウスの検索 :win + shift + F
マウス蛍光ペンの有効化 :win + shift + H
マウスジャンプ :win + shift + D
マウスポインターの十字線:win + alt + P
マウスやカーソルの利便性を向上させる機能です。マウスカーソルの位置をわかりやすくしたり画面内でジャンプさせたりできます。広い画面上ではカーソルを見失ったりカーソル移動しづらかったりします。マウス使用のストレスを各機能が減らしてくれるでしょう。
「マウスの検索」の使用はCtrlキー2回押しやマウスシェイクなどへの変更も可能です。見失ったカーソルを探すときに操作しやすい設定を選びましょう。
境界線のないマウス
複数台のパソコンを1まとめにして操作する機能です。同じマウスやキーボードで入力したりファイルを共有したりと、複数台のパソコンを同時に扱いやすくなります。パソコンが複数台求められる作業の効率を大いに向上させられるでしょう。
機能を利用するには接続したいすべてのパソコンで設定が必要です。PowerToysをインストールして「境界線のないマウス」を有効にしましょう。
New+
作成したいファイルやフォルダのテンプレートを作っておける機能です。バージョン0.85.0へのアップデートで追加されました。専用のフォルダにテンプレートファイル・フォルダを用意しておくと、ほかのフォルダで右クリックメニューから「新規+」でテンプレートを呼び出せます。
何度も作成するお決まりのファイルやフォルダがある場合に便利です。テンプレート用のフォルダは変更できるため、好みのフォルダを使用しましょう。
プレビュー
ショートカットキー:ctrl + space
エクスプローラからファイルのプレビューを表示する機能です。画像・ドキュメント・ソースコードなど多くのファイルを直接開かずに閲覧できます。上下左右キーで隣のファイルを表示できるため、スムーズにファイルの中身を確認していけます。
プレビューウィンドウはピン留めも可能です。ピン留めするとウィンドウサイズが保存されて、プレビューを開き直しても同じサイズで表示してくれます。
PowerRename
ファイル名を複数同時に変更する機能です。複数のファイルをまとめて選択して、各ファイルの名前に含まれる文字列を検索・置換します。拡張子だけを変更したり検索文字列に正規表現を使用したりも可能です。ファイル作成日時も置換先に使用できます。
PowerRenameでファイル名を変更した場合、ctrl+Zでもとの名前に戻せます。間違えて変更しても、慌てずにショートカットキーを入力して戻しましょう。
PowerToys Run
ショートカットキー:alt + space
各種ファイルの検索や起動などを行う機能です。検索ウィンドウに入力した文字列の内容によって、指定ファイルを開いたりWeb検索したりできます。簡単な計算や単位変換などもできるため、幅広いタイミングで使用していけます。
文字列指定にはプラグインキーワードを使うと便利です。頭に「??」をつけるとWeb検索が、「=」をつければ計算が優先されます。よく使うキーワードを覚えておきましょう。
Quick Accent
アクセント付きの文字を入力しやすくする機能です。当該文字のキーを押したままスペースキーか左右キーを押すと、アクセント付きの文字を選択できるようになります。文字選択ツールバーの位置やキーの長押し時間などの変更も可能です。
アクセント付きの文字は日本語や英語で使わないため、一般的な用途では使用しないかもしれません。アクセント付き文字が必要な言語を使用する際に覚えておきましょう。
レジストリプレビュー
レジストリファイルを扱いやすくする機能です。ファイルの内容や変更される値などをわかりやすく表示してくれます。ファイル内容の書き換えやレジストリの変更も可能で、レジストリのバックアップも作成できます。安心して作業可能です。
レジストリファイルは慎重に扱わないとパソコンに深刻な影響が発生するおそれもあります。不安要素を少しでも減らして安全確実に扱いましょう。
スクリーンルーラー
ショートカットキー:win + shift + M
画面内各所のピクセル幅を測定する機能です。任意の範囲の幅・高さや各要素の間隔などを測れます。各アプリのウィンドウ内だけでなくタスクバーやアイコンなども測定可能です。範囲指定は長方形で囲み、Shiftキーを押すと指定ボックスを維持できます。
画面内に表示されているさまざまな要素の大きさ・幅などを手軽に測定できます。タスクバーのようなウィンドウ外まで測れるため参考になるでしょう。
Shortcut Guide
ショートカットキー:win + shift + /
Windowsキーが必要なショートカットキーを表示する機能です。エクスプローラの表示やクリップボードの起動などに加えて、ウィンドウ位置の変更やタスクバー内でのアプリ選択なども表示されます。ショートカットキーを忘れてもすぐ確認できるでしょう。
Shortcut Guideの起動はWindowsキー長押しにも設定できます。長押し設定にすると表示までの所要時間も設定できるようになります。使いやすい設定を考えましょう。
Text Extractor
ショートカットキー:win + shift + T
画面内の文字列をコピーする機能です。画面内で任意の場所に表示されている文字列を読み取って、クリップボードにコピーできます。簡易的なOCRツールとして使える機能で、画像やエラーメッセージなど本来コピーできない文章もコピー可能です。
Text Extractorでコピーする文字列はキーボード設定の言語を基準として判断されます。文字列によっては正しく読み取れない可能性もあるため必ず確認しましょう。
ビデオ会議のミュート
カメラとマイクをミュートにする:win + shift + Q
マイクをミュートにする :win + shift + A
プッシュしてトーク :win + shift + I
カメラをミュートにする :win + shift + O
カメラとマイクのオン・オフを切り替える機能です。使用するアプリを問わず、同じショートカットキーで瞬時に切り替えられます。各アプリでの操作方法を統一できればミスなく扱えるでしょう。
「ビデオ会議のミュート」機能はレガシーモードに移行しており、使用には管理者としての実行が必要です。マイクのミュートはwin+alt+Kの使用も考慮しましょう。
ワークスペース
ショートカットキー:win + ctrl + @
任意のアプリをまとめて瞬時に立ち上げる機能です。バージョン0.84.0へのアップデートで追加されました。あらかじめ立ち上げるアプリの種類とウィンドウ配置を登録しておき、ワークスペース一覧から容易に各アプリを立ち上げられます。
登録したワークスペースは編集も可能で、同じ画面からデスクトップへのショートカット作成も行えます。パソコン起動後にいつも立ち上げるアプリを登録して、すぐ作業を始められるようにしましょう。
まとめ
Windowsで使用できるPowerToysについて、概要や機能を紹介しました。Microsoft純正アプリのPowerToysは多数の便利機能を持っており、安全性を保ちつつパソコン作業の利便性を大きく向上させられます。導入時は最初からすべてオンにせず、自分に適していそうな機能から順次使用していきましょう。
PowerToysの開発は現在も続けられているため、今後新機能の追加や既存機能の変更が発生する可能性もあります。こまめに情報をチェックして、Windowsをより便利に使いこなしていきましょう。