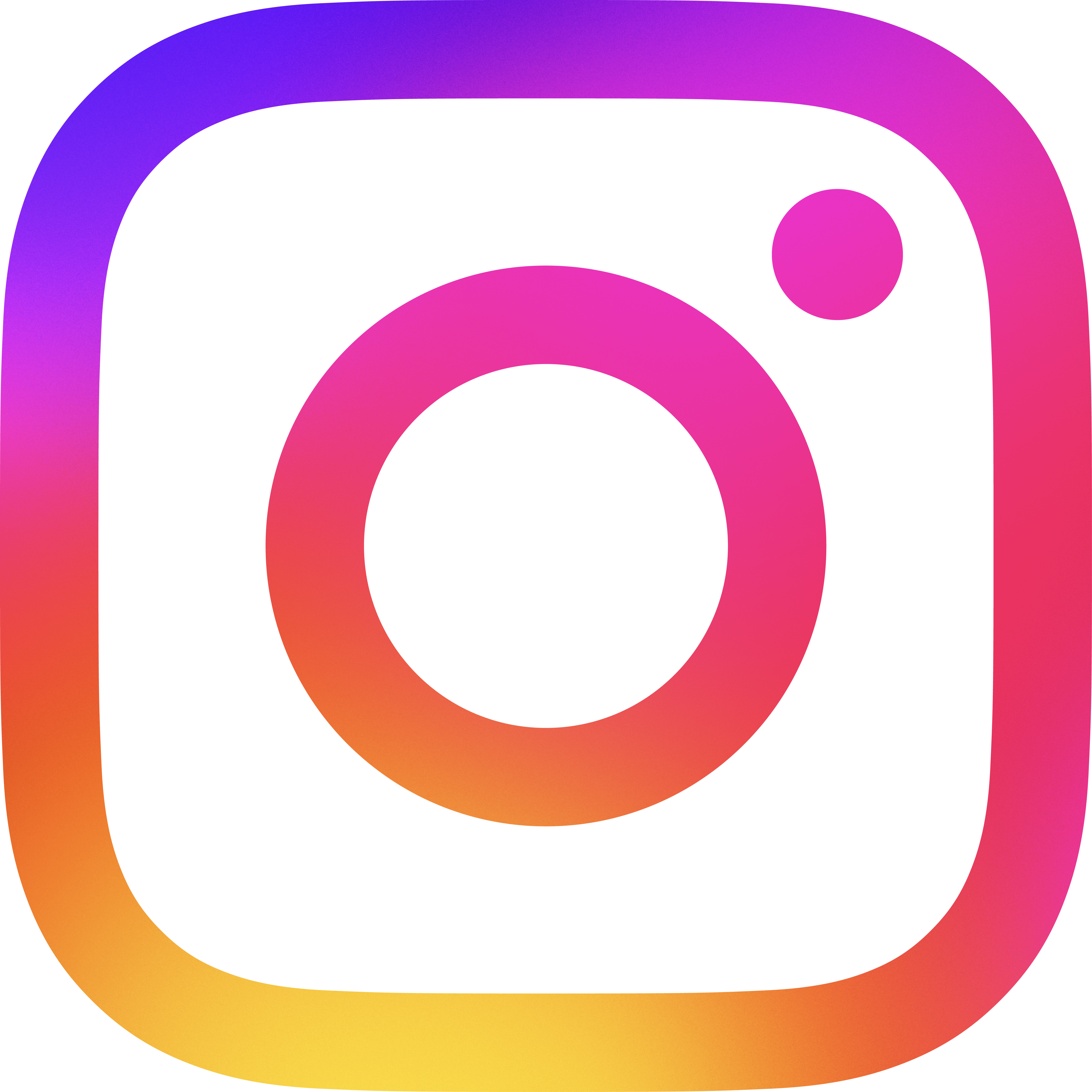Windowsのショートカットキーを紹介!快適なパソコン作業に役立てよう!

パソコンにはさまざまな機能が搭載されており、多くのものは右クリックやメニュー画面などから利用できます。しかしパソコンでの作業中はキーボードを触っている場合が多いため、都度マウスを握ったりメニューを開いたりすると作業効率の低下を招きます。手をキーボード上から離さずに多くの機能を使う手段として「ショートカットキー」が使用できます。複数キーの組み合わせで対応する機能を呼び出してくれます。この記事では多くのパソコンのうち、Windowsパソコンの使用時に役立つショートカットを一部紹介します。
キーの名称一覧
この記事では各キーの名称として以下のものを使用します。「これはどのキーか」と感じたら以下の欄を参照してください。
- ctrl:Controlキーです。一般的にキーボード左下の隅にあるものが使用されます。
- win:Windowsロゴキーです。キーボード左下にあり、Windowsアイコンが書かれている場合もあります。
- alt:Altキーです。スペースキー周辺に1つ、あるいは2つ設けられています。
- shift:Shiftキーです。アルファベットの大文字入力などに使用されるキーです。
- tab:Tabキーです。インデントを開けたり横のセルを選んだりする際に用います。
- esc:Escapeキーです。一般的にキーボードの左上に配置されています。
- 数字キー:0~9の数字を入力するキーです。テンキーの数字キーはショートカットとして使用できません。
- ↑・↓・←・→:矢印キーです。「<」や「>」などのアイコンが書かれている場合もあります。
初級編
ショートカットキーは非常に多くの種類があり、なかには有名なもの・幅広く使えるものも多く存在します。まずは比較的簡単なものを覚えて、少しずつパソコンでの作業効率を上げていきましょう。ショートカットキーの初級編は以下のとおりです。
切り取り・コピー・貼り付け
- 切り取り:ctrl + X
- コピー :ctrl + C / ctrl + insert
- 貼り付け:ctrl + V / shift + insert
選択している文字やファイルなどを切り取り・貼り付け・コピーします。貼り付けのためには先に切り取り・コピーのどちらかを行う必要があります。
非常に有名なショートカットキーですが、insertキーを使うパターンはあまり知られていないかもしれません。
上書き保存
- 上書き保存:ctrl + S
WordやExcelなどで、編集中の内容を同じファイルに保存します。別ファイルとして保存したい場合はF12を押して「名前を付けて保存」しましょう。
ブラウザ上でctrl+Sを入力すると、開いているページのhtmlファイルが「名前を付けて保存」されます。
もとに戻す・やり直す
- もとに戻す:ctrl + Z
- やり直す :ctrl + Y
「もとに戻す」で直前に入力した動作をキャンセルします。「やり直す」でもとに戻した動作をもう一度実行します。
アプリによって、「やり直す」にあたるキーはctrl+shift+Zなどが割り当てられている場合もあります。別途確認しておきましょう。
全選択
- 全選択:ctrl + A
表示されている文字やファイルなどをすべて選択状態にします。全選択状態から切り取りやコピーなどにつなげられます。
多くの要素をまとめて扱う際に便利です。一つずつ選ぶ場合と比べて、大幅な時間短縮が可能です。
太字・斜体・下線
- 太字:ctrl + B
- 斜体:ctrl + I
- 下線:ctrl + U
WordやExcelなどで、入力している文字スタイルを変更します。上部の「フォント」欄からも変更できますが、ショートカットキーであれば手軽に使えます。
それぞれ「Bold」「Italic」「Underline」の頭文字であると覚えておきましょう。なお、ブラウザ上でctrl+Uを入力すると表示ページのhtmlソースコードが表示されます。
ブックマーク
- ブックマーク:ctrl + D
ブラウザ上で表示しているページをブックマークに登録します。気になったページをあとから読み返したいときに便利です。
すでにブックマーク登録しているページでctrl+Dを押すとブックマークの編集ができます。名前やフォルダなどの変更に利用しましょう。
デスクトップに戻る
- デスクトップに戻る:win + D
表示しているアプリをすべて最小化して、デスクトップを表示します。もう一度win+Dを押すと最小化したアプリを再表示します。
近い操作に「win+M」があります。Win+Dと同じくデスクトップに戻りますが、「保存しますか?」のような応答待ちのウィンドウが残る点で異なります。
エクスプローラを開く
- エクスプローラを開く:win + E
ファイルの操作に使用するエクスプローラを開きます。デスクトップやタスクバーなどに登録していない場合でもすぐに開ける操作です。
すでにエクスプローラを開いている場合は別ウィンドウで新しく開かれます。もともと開いていたウィンドウも残るため、複数開きたい場合に便利です。
設定を開く
- 設定を開く:win + I
パソコンの設定画面を開きます。設定画面はさまざまなタイミングで利用するため、スムーズに開ければストレスなくパソコンを使えるでしょう。
設定画面はタスクバーやスタートメニューにも登録可能です。ショートカットキーを使用しない場合でも、万一のためにすぐ設定画面を開ける準備はしておきましょう。
中級編
ショートカットキーのなかには、一度に3つ以上のキーを押したり数字や矢印キーを使用したりするものもあります。少々難しくなりますが、一つずつ使いこなしてパソコン作業効率を上げていきましょう。ショートカットキーの中級編は以下のとおりです。
ページ内検索・語句の置き換え
- ページ内検索 :ctrl + F
- 語句の置き換え:ctrl + H
ページ内に表示されている語句のなかから、指定した文字を探したり別の文字に置き換えたりします。ブラウジングの際に検索した語句の場所をすぐ探せます。
語句の置き換えはWordやExcelなどで使用可能です。ブラウザ上でctrl+Hを入力すると、表示したページの履歴を確認できます。
ハイパーリンクの挿入
- ハイパーリンクの挿入:ctrl + K
WordやExcelなどで、入力した文字にリンク先のURLを設定できます。参考資料や関連ページなどを設定しておくと確認しやすくなります。
ブラウザ上でctrl+Kを入力するとアドレス欄での検索が可能です。思いついたときにすぐ検索できるため、ブラウザ上でのctrl+Kも同時に覚えておきましょう。
タブを開く・閉じる・開き直す
- タブを開く :ctrl + T
- タブを閉じる :ctrl + W
- タブを開き直す:ctrl + shift + T
ブラウザ上やエクスプローラなどで、新しいタブを開いたり今開いているタブを閉じたりします。「タブを開き直す」と最後に閉じたタブから順にもう一度開かれます。
特にタブの開き直しは開いていたページを誤って閉じたときに有用です。履歴から開き直す方法もありますが、直近まで開いていたページならば開き直しが便利でしょう。
右のタブ表示・左のタブ表示・任意のタブ表示
- 右のタブ表示 :ctrl + tab
- 左のタブ表示 :ctrl + shift + tab
- 任意のタブ表示:ctrl + 数字キー
ブラウザ上やエクスプローラなどで表示するタブを変更します。「任意のタブ表示」は左から数えた数字に対応しており、ctrl+3であれば左から3番目のタブが表示されます。
タブが10個以上開かれている場合、ctrl+9を入力すると一番右にあるタブが開かれます。9番目のタブを指定できないため注意しましょう。
タスクバーのアプリ起動
- タスクバーのアプリ起動:win + 数字キー
画面下部のタスクバーに表示されているアプリを起動します。一番左のWindowsアイコンを除いて左から数えた数字に対応しています。
Win+数字キーで起動できるアプリはタスクバーにピン留めされていなくとも問題ありません。普段遣いしないアプリでもすぐに起動できます。
ウィンドウ最大化・縮小表示
- ウィンドウ最大化 :win + ↑
- ウィンドウ縮小表示:win + ↓
表示しているウィンドウを最大化したり縮小して表示したりします。縮小表示した状態でもう一度win+↓を入力すると、ウィンドウが最小化します。
最大化や縮小表示はウィンドウ右上のアイコンでも行えますが、画面中央から遠く小さい問題があります。ショートカットキーを使えば効率的にサイズ変更できるでしょう。
戻る・進む
- 戻る:alt + ←
- 進む:alt + →
表示しているページを戻したりもう一度進めたりします。通常はウィンドウ左上にある矢印アイコンをクリックする必要があるところ、手間なくページ移動できます。
「戻る」「進む」のショートカットはブラウザだけでなくエクスプローラでも使えます。ブラウジング以上にページ移動が多いため、作業の負担軽減に役立つでしょう。
上級編
さまざまな機能をすぐに呼び出すショートカットには、特定の機能を使用するために用いるものも多く存在します。呼び出した機能の使い方も把握して、パソコンをなお一層使いこなしていきましょう。ショートカットキーの上級編は以下のとおりです。
タスクマネージャーを開く
- タスクマネージャーを開く:ctrl + shift + esc
パソコンの処理を管理できるタスクマネージャーをすぐに開きます。アプリの強制終了やリソース使用量確認など幅広く活用されるツールのため、手軽に開けると便利です。
使用する3つのキーはすべてキーボードの左端にあります。escのみ少々距離がありますが、慣れると左手だけですぐに使用できるでしょう。
文字の左揃え・中央揃え・右揃え・両端揃え
- 文字の左揃え :ctrl + L
- 文字の中央揃え:ctrl + E
- 文字の右揃え :ctrl + R
- 文字の両端揃え:ctrl + J
Wordで文字の位置を揃えられます。上部の「段落」欄からも変更できますが、ショートカットキーを使用すればよりスムーズな使用が可能です。
ブラウザ上で入力するとそれぞれ異なる動作をします。特にctrl+Rのページ更新とctrl+Jのダウンロードファイル表示はあわせて覚えると便利です。
左にインデントを入れる
- 左にインデントを入れる:ctrl + M
Wordで行の左にインデントを入れます。カーソルが左端になくともインデントを入れられるため、文章の入力中に便利でしょう。
ctrl+Mによるインデントは選択中の段落全体に入れられます。インデントを削除したいときはctrl+shift+Mで可能です。
文字を矩形選択する
- 文字を矩形選択する:ctrl + shift + F8
Wordで文字の選択範囲を矩形(長方形)に変更します。選択したい範囲の角にカーソルを置いてからショートカットキーを入力して、矢印キーで選択します。
見出しのような同じ文字数の文字を複数行選択する際に役立ちます。選択範囲を戻したい場合はescキーで戻せます。
クリップボードを開く
- クリップボードを開く:win + V
コピーした内容が保存されるクリップボードを開きます。コピーペーストの操作を何度も繰り返す必要がなくなるため非常に便利です。コピーした内容の固定も可能です。
クリップボードは初期設定でオフになっているため、使用前に設定変更が必要です。初めて開けばすぐオンにできるため、パソコン新調後は早めに設定変更しておきましょう。
スクリーンショットを撮る
- スクリーンショットを撮る:win + shift + S
任意の位置・範囲でスクリーンショットを撮影できます。画面全体や特定の場所を指定するなど、自由に撮影・保存が可能です。
スクリーンショットはPrintScreenを使っても撮影できますが、win+shift+Sであればより柔軟な撮影が可能です。便利な選択肢として覚えておきましょう。
現在の日付を入力する・時刻を入力する
- 現在の日付を入力する:alt + shift + D
- 現在の時刻を入力する:alt + shift + T
Wordでその時点の日付や時刻を入力します。Excelの場合はctrl+;で日付、ctrl+:で時刻を入力できます。書類作成の際にすぐ日時を入力できるため便利です。
Wordの場合はファイルを開くたびに最新日時へと更新されます。更新してほしくない場合は入力した日時を選んでctrl+shift+F9を押しましょう。
表示ウィンドウを切り替える
- 表示ウィンドウを切り替える:alt + tab
複数のウィンドウを表示している場合、表示するウィンドウが切り替わります。altを押している間選択画面が表示されて、tabを押すと選択を切り替えられます。
複数のウィンドウを開く作業中に重宝する機能です。多くのウィンドウを開いていないならば、alt+escでさらに早い切り替えも可能です。
まとめ
Windowsパソコンの使用時に役立つショートカットを一部紹介しました。有名なものから幅広い機能への理解が求められるものまで、多種多様なショートカットが用意されています。ショートカットキーを使えるとキーボード上だけで多くの操作を完結できるようになり、パソコン作業の効率を大幅に上げられます。
MacやChromebookのようなWindows以外のパソコンにも多くのショートカットキーが用意されています。キーの名前や配置の違いからWindowsと異なるものもあるため、使用しているパソコン・キーボードで利用できるショートカットキーを調べてみてください。